Hello les filles !
On se retrouve aujourd’hui pour une nouvelle série de la rubrique « L’Instant Geek« ! Vous êtes friandes de ce genre d’articles et ça fait longtemps que je n’avais plus fait de tutoriel détaillé pour vous aider dans l’univers impitoyable difficile qu’est le blogging…Et aujourd’hui, c’est un sujet très important que nous allons aborder car comme vous l’avez compris grâce à l’intitulé de l’article, nous allons parler photos. Alors oui, c’est un vaste sujet ! Je ne vais pas vous montrer comment prendre de bonnes photos ou encore comment vous servir de votre appareil photo -je ne suis pas photographe, je laisse ça à des professionnels comme Le Carnet de Lou qui fait de très bons tutos à ce sujet ! 😉 Je vais plutôt m’attarder sur l’après. Une fois que vos photos sont prises, comment les retoucher, les redimensionner ou encore comment bien les référencer sur Google.
On va commencer par le commencement avec les retouches. Une fois que vous avez pris votre photo, dans 90% des cas, une retouche photo est nécessaire. Ce que j’entends par « retouche photo » est le fait de modifier la luminosité, les contrastes mais aussi la dimension de la photo ou encore y insérer des annotations par exemple.
Ci-dessus, un exemple flagrant de ce que j’appelle « faire une retouche photo ». La photo initiale, à l’état brute, prise avec mon Reflex, un Canon 600D -pour voir mon article sur le matériel que j’utilise pour bloguer, c’est par >> ici << est lumineuse mais terne (photo non retouchée). Alors que pour la seconde (photo retouchée), les couleurs sont plus vives, cadrée et les contrastes sont plus nets. J’en profite également pour y inclure l’URL du blog tout en bas à droite.
Comme vous le savez, depuis que je blogue, je ne me sers que d’un seul éditeur de photos en ligne, le site Picmonkey. Pas besoin d’installer un quelconque logiciel, une bonne connexion internet suffit. De cette manière, vous pouvez retoucher vos photos où que vous soyez. De plus, il me suffit largement pour retoucher et éditer mes photos. De ce fait, les tutos que j’ai réalisé dans cet article sont exclusivement réalisés avec ce site. Comme vous allez le constater, il est très facile d’utilisation.
Une fois votre photo téléchargée, cliquez sur la vignette n°1 « Basic Edits » puis sur la n°2 « Exposure ». Cette rubrique va vous permettre d’ajuster la qualité de votre photo en fonction de vos envies: plus ou moins de luminosité, des contrastes plus ou moins nets…Bref, des réglages basiques mais nécessaires pour des retouches de qualité. Quand c’est fait, cliquez sur « Apply » et vos paramètres seront enregistrés.
Pour régler les balances de couleurs, rendez vous dans la rubrique n°3 « Colors ». Le paramètre « Saturation » permet d’augmenter ou de diminuer l’intensité des couleurs alors que le paramètre « Temperature » permet de régler la tonalité globale (chaud ou froid) de la photo. Il existe une fonction « Auto adjust » qui permet de régler tous les paramètres en un seul clic mais je la trouve nulle, le rendu que j’obtiens ne me plait absolument pas donc je vous le déconseille.
Pour les retouches dites basiques, c’est ce que j’utilise pour toutes mes photos que je publie, ici, sur le Blog. Ça prend quelques minutes mais l’avant / l’après est plutôt parlant ! Maintenant, parlons du référencement. Ce n’est pas aujourd’hui que je vais aborder les grands axes du référencement -de une parce que ça prendrait des jours et de deux, parce que je n’y connais pas grand chose. Non. Ce dont nous allons parler aujourd’hui est plutôt qualifié de « référencement naturel ». Une sorte de bon sens qui va permettre à nos photos / images d’être bien référencées par Google.
Une fois que votre photo est retouchée, il va falloir enregistrer les modifications apportées. En cliquant sur « Save to my computer », la procédure s’effectue en 2 clics. Mais avant de le faire, il est très important de renommer votre photo. Pour cela, rendez vous dans la case « File name » pour donner un intitulé à cette dernière. Dites vous que c’est très important, pensez « mots clés », ce que vous taperiez dans Google pour trouver un article correspond à votre recherche.
Par exemple, pour cet article, j’ai intitulé ma photo « AstucesPhotosBlogging » suivi d’un numéro qui correspond à l’ordre des photos dans lequel elles s’afficheront. La petite case à côté correspond au format de la photo -jng ou jpg. Personnellement, je choisis toujours « jpg », c’est un format universel qui est lu par la plupart des ordinateurs. Maintenant, vous pouvez sauvegarder votre photo sur votre ordinateur avec le bon intitulé ! 😉
Ensuite, vient le moment de télécharger la photo en question dans votre article sur Blogger. Une fois fait, quand vous cliquez sur votre photo, elle se grise et une légende apparait avec différentes annotations: « Petit – Moyen – Grand – Extra-large – Taille originale | Gauche – Centrer – Droite | Ajouter une légende | Propriétés | Supprimer ». Cliquez sur « Propriétés ».
Une fenêtre s’ouvre alors avec l’intitulé suivant: « Propriétés de l’image ». Dans la case « Texte du titre », le contenu que vous allez renseigner correspond à l’intitulé de votre article. Une fois encore, pensez aux mots clés. Ce que vous pouvez faire, c’est recopier votre titre dans cette case ou mettre seulement les mots les plus importants. Dans la case « Texte alternatif » et dans l’optique où vous avez recopié tout votre titre dans la case « Texte du titre », vous allez pouvoir mettre les mots clés. Cette étape est important pour bien vous faire référencer par Google.
Une fois que vous avez enregistré vos modifications, sur la page de votre article, quand vous survolez la photo avec votre souris, l’intitulé que vous aurez donné à votre image s’affichera.
L’autre question qu’on me pose très régulièrement, c’est comment je fais pour redimensionner mes photos sur Blogger ? Je trouve cela plus agréable qu’une photo prenne toute la largeur de la page. Alignée avec le texte, vous attirerez plus de lecteurs, croyez moi ! Sauf que pour cela, il faut faire une manipulation spécifique, c’est à dire du code HTML. Mais attention, rien de grave ! Il y a plusieurs techniques mais celle que je vais vous montrer est la plus simple à mon goût.
Quand vous cliquez sur votre photo, comme je l’ai dit tout à l’heure, elle se grise et vous avez le choix entre plusieurs possibilités. Entre « Petit », « Moyen », « Grand », et « Extra-large », vous pouvez choisir la taille de votre photo. Au début, je choisissais la taille « Extra-large » mais c’était encore trop petit à mon goût. Du coup, j’ai cherché comment agrandir mes photos…
Et j’ai trouvé ! En me rendant dans l’onglet « HTML » de mon article, tout un tas de lignes de code apparait. Vous voyez s’afficher un bloc qui correspond à l’identité de la photo en question. Et 3 mots en anglais reviennent pour chacune d’entre elles: « height », « width » et « s400 ». Le mot « height » correspond à la hauteur de votre photo, le mot « width » à la largeur et « s400 » à la netteté de votre photo. Puis, s’ensuivent des nombres: « height=275 », « width=400 » et « s400 ». Ce sont ces nombres qu’il va falloir modifier pour obtenir la taille que vous souhaitez pour vos photos.Ces nombres, vous les choisissez en fonction de la largueur maximale de votre page. Par exemple, en ce qui me concerne et en déduisant la sidebar à droite, je ne peux pas dépasser « 900 » px en largeur. Du coup, ayant multiplié ce chiffre par 2.25, il faut également le faire pour la donnée « height=275 » et « s400 ». Ce qui donne: « height=618.75 » et « s900 », une fois ces données multipliées par 2.25. C’est une manip’ que je fais pour toutes les photos. Quelque soit votre quotient multiplicateur, il faut impérativement que les données « height », « width » et « s… » soient proportionnelles.
Une fois que vos photos sont ajustées comme vous le souhaitez, dans les « Paramètres des articles », vous voyez s’afficher une rubrique « Liens ». Vous avez deux possibilités: soit cliquer sur « Lien permanent automatique » soit « Lien permanent personnalisé ». La deuxième option permet de personnaliser l’URL de votre article. Quand une personne recherchera une information dans Google, grâce aux données que vous allez renseigner dans cette case, elle aura plus de chance de tomber sur votre article. Donc, il faut que votre texte soit bref, concis mais efficace. Pensez encore aux mots clés ! 😉 Ainsi, le « Lien permanent personnalisé » est le nom que vous allez donner à l’URL qui renverra à votre article, c’est très important pour le référencement naturel.
Si vous avez des questions, n’hésitez pas à me les poser en commentaire ! 😉
J’espère que cet article vous aura sincèrement aidé !
Des bisous ♥
Et n’oubliez pas de voter quotidiennement via ma page juste ici ! C’est totalement gratuit, un seul clic suffit pour enregistrer votre vote 😉 Merci !
Retrouvez moi ici:

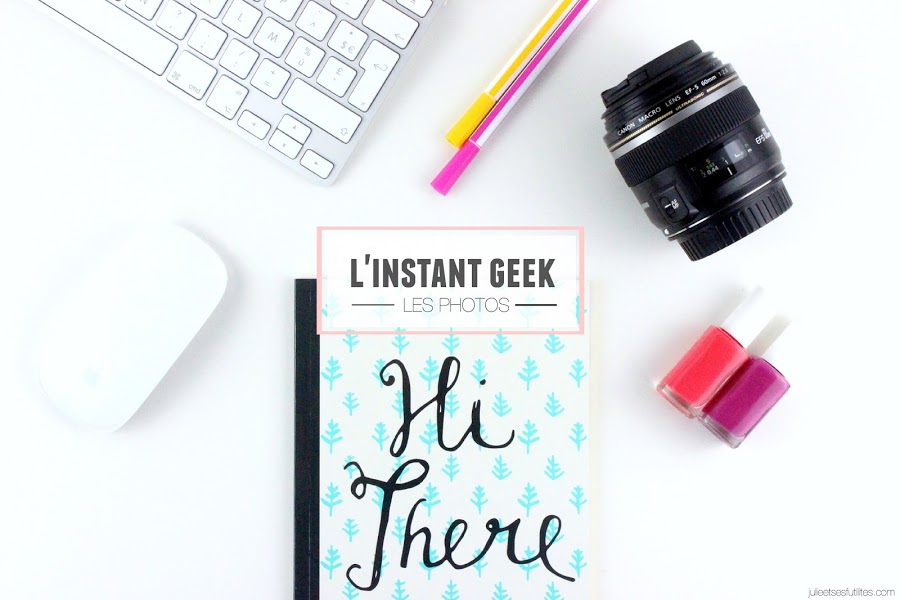

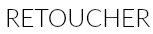


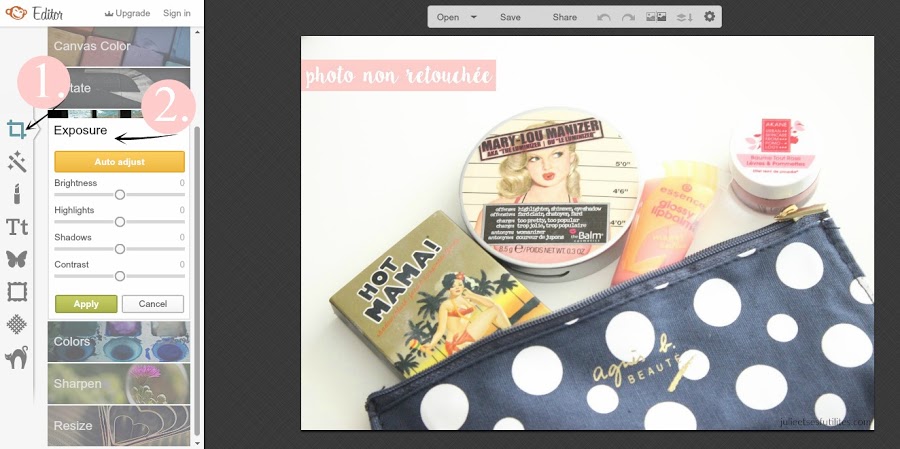
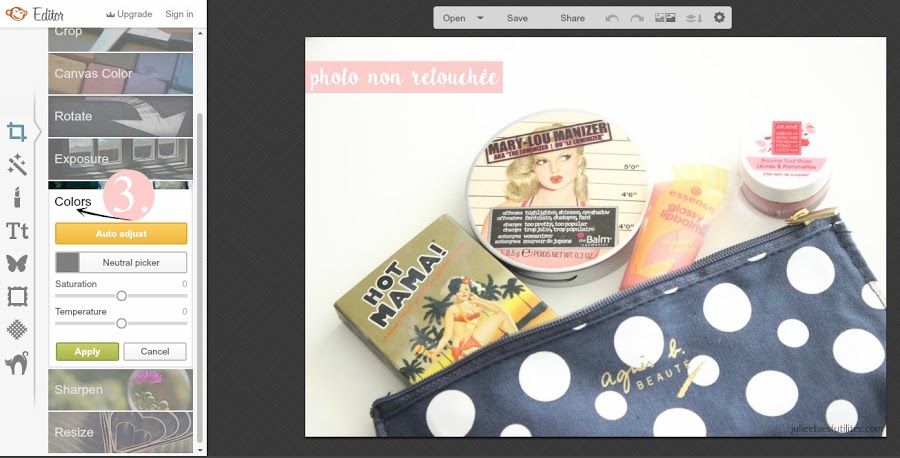


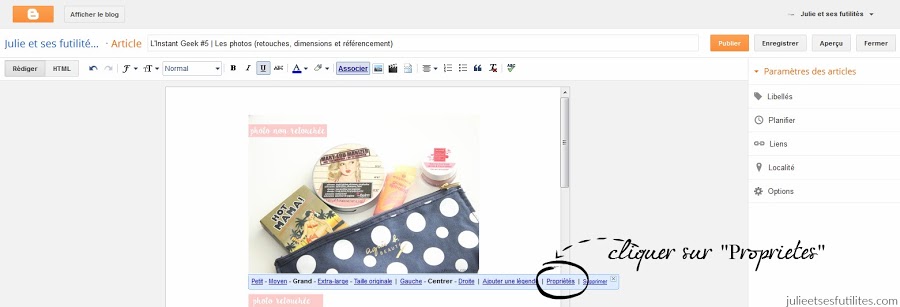
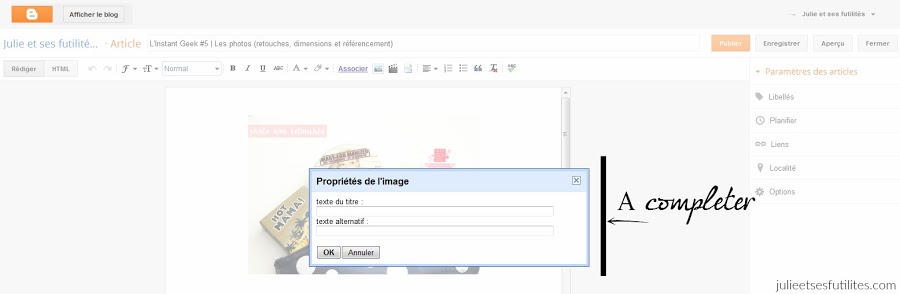
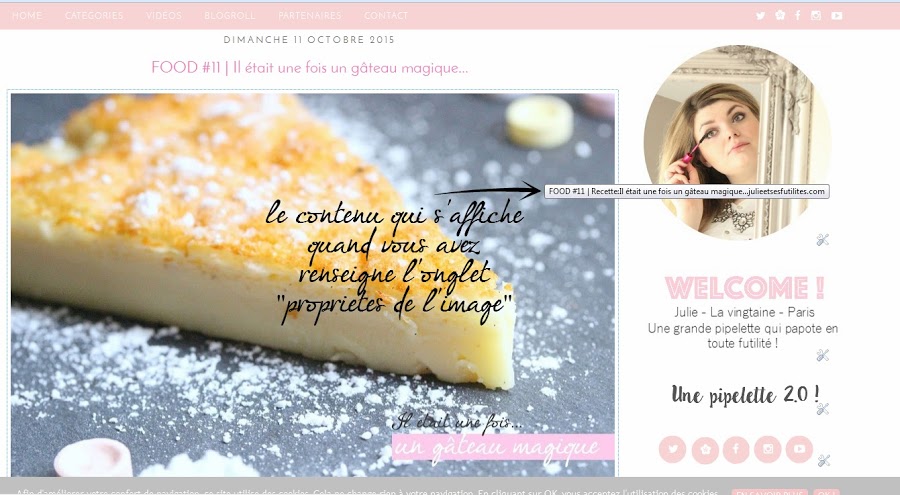

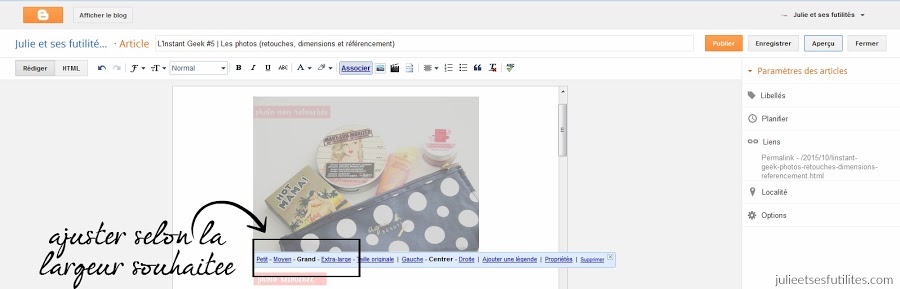
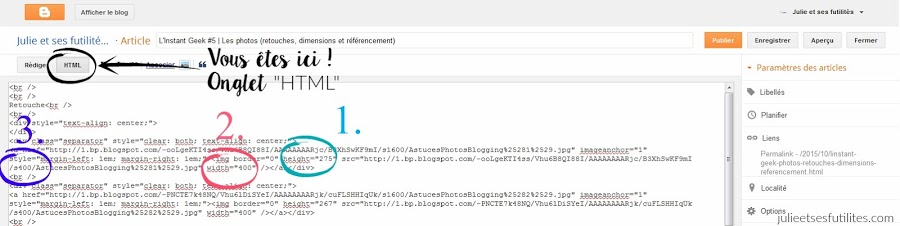
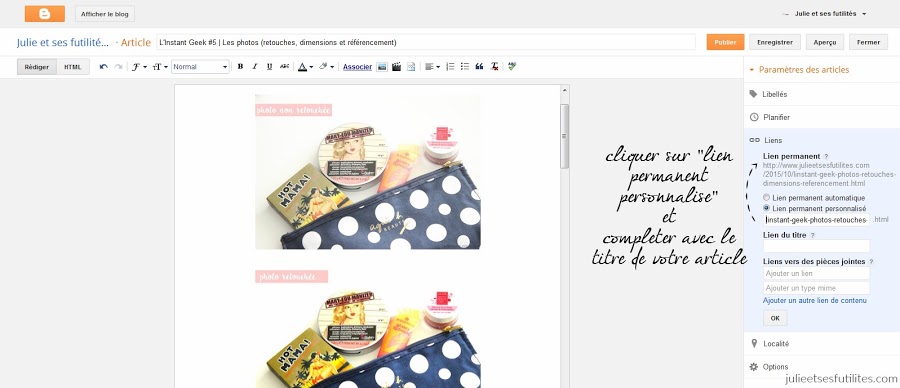








Oh merci pour cette article ! Les quelques mots sur le référencement m'ont rassuré sur mes pratiques et la partie sur la taille de l'image va vraiment m'aider !
Des bisous et à bientôt ! <3
Je suis contente s'il a pu t'aider ! Ce sont des conseils que j'aurai aimé avoir à mes débuts 😉
Des bisous ♥
Oh je ne savais même pas que changer le nom de base de sa photo permettait de mieux la référencer dis donc. Merci pour tous tes trucs et astuces. Moi je suis sûr MAC donc j'utilise photos :p Pas besoin de plus ça fait un excellent travail 😀
Et si ! Une petite astuce que j'ai déniché sur le tard 😉
Oui j'ai aussi photos mais j'ai un peu de mal…Et puis, je me suis tellement habituée à Picmonkey ^^
Des bisous ♥
Moi aussi j'utilise PicMonkey c'est super je trouve. Merci pour la partie référencement 🙂
Bisous
Mais je t'en prie !
J'ai essayé d'autres logiciels mais je reviens toujours vers celui-ci, je le trouve vraiment simple et instinctif ! 😉
Des bisous ♥
Vraiment très intéressant cet article, merci à toi 🙂
Ravie qu'il t'ait plu ! J'espère qu'il t'aura aider 😉
A bientôt ♥
Merci Julie pour cet article ! Je le garde en favoris !!! 🙂
Coucou et bravo pour cet article très complet et qui va je suis sûre en aider plusieurs. Je suis une bonne élève et je fais les mêmes manips que toi sauf pour les retouches pour lesquels j'utilise Photoshop. Je m'en sers depuis mon adolescence et j'adore ce programme. C'est mon indispensable. Plein de bisous ! Et belle soirée surtout !
Oula un super article ma Julie, qui va vraiment m’être utile pour le référencement (il y a pleins de choses que je ne fais pas je comprends mieux pourquoi Google n'aime pas trop mon blog^^) et pour la taille des photos (même si je ne sais pas la largeur maximale de ma page^^). Un grand merci à toi pour ce chouette article!
Des bisous mon chou <3.
Oh super, toutes ces astuces vont m'être bien utiles ! tout est très bien expliqué, et super bien présenté, j'adore ! Je suis vraiment une inconditionnelle de tes tutos blogging, toujours hâte d'en voir de noiveaux arriver haha !
Chouette article, où je viens de voir que j'étais mentionnée, trop chou <3
Coucou! Je ne comprends pas ta dernière étape, quand je vais sur blogger, lien permanent je n'ai pas d'espace comme toi pour mettre mon référencement :/